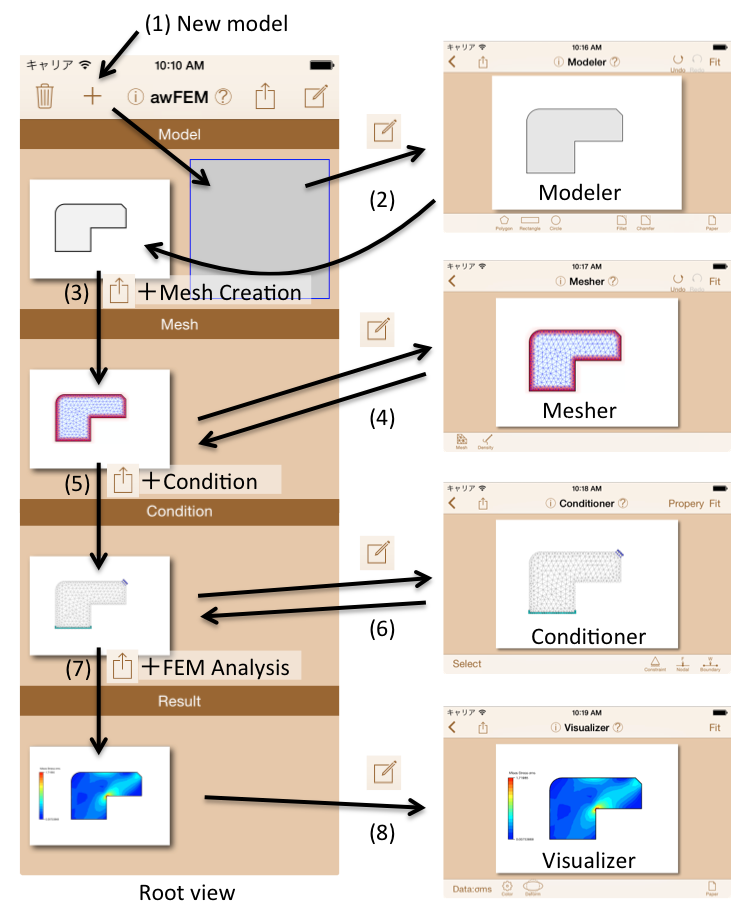
図 1 Procedure Overview
This application software is constructed with views corresponding to functions introduced in previous section.
The top view (root view) opened at just launch time of the application, manages awFEM documents.
There are four types data - geometry, mesh, analysis condition and analysis result - for FEM analysis, this app. manages documents with these data as one document. Geometry data are inputted at the first time, then a mesh data generated from the geometry data is appended into the document. Moreover, analysis conditions are added, and finally, analysis results are attached after FEM analysis.
Root view shows document icons individually for categories as followings.
 is tapped after selecting of the icon.
is tapped after selecting of the icon.
In this subsection, the concrete procudure overview is indicated with Fig.1. Please refer to after this section for the detail of operation in each of the stages(Moder, Mesher, etc.) of FEM.
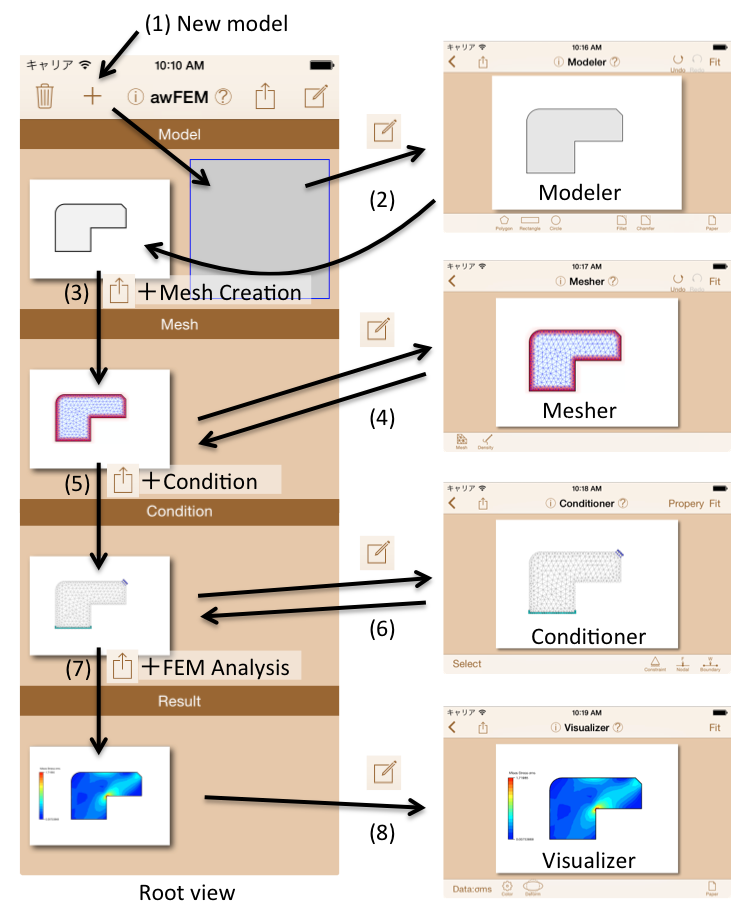
Create new document by tapping  on the top bar of root view.
The empty document is placed in the Model category as a gray icon.
on the top bar of root view.
The empty document is placed in the Model category as a gray icon.
In order to perform the input and editing model geometry,
open the Modeler by double tapping on the icon or tapping on  after selecting the icon.
after selecting the icon.
In addition, you can analyze only one object with no separate area as a model. The existence of holes in a model are permitted.
Document with model geometries can be copied to Mesh category.
Select the document's icon in Model category, tap  and select "Mesh Creation".
and select "Mesh Creation".
Open the Mesher by double tapping an icon in Mesh category or tapping  after selecting the icon.
after selecting the icon.
After mesh generation, close the mesher.
The document with mesh data can be copied to Condition category.
Select the icon, tap  and select "Condition".
and select "Condition".
Open the Conditioner by double tapping an icon in Condition category or tapping  after selecting the icon.
after selecting the icon.
Close Conditioner after setting boundary conditions, load conditions or material properties.
"FEM Analysis" can be selected if  is tapped for a document with condition data.
Select "FEM analysis" to run FEM solver.
A document added the result data will be stored in Result category.
is tapped for a document with condition data.
Select "FEM analysis" to run FEM solver.
A document added the result data will be stored in Result category.
Open the Visualizer by double tapping an icon in Result category or tapping  after selecting the icon.
after selecting the icon.
The distribution of physical quantity(displacement, strain, stress, etc.), or deformation of the object can be recognized.
A custom keyboard with calculator function is opened when numeric value input is required. A equation with brackets '(' and ')' can be supported. '=' key executes calculation, and '↵' key executes calculation and ends enter of value.