�A�}�`���A���� CW����f�W�^���ʐM��
FT8�g���u����FT8 TROUBLE
World Wide Digi DX �R���e�X�g�ɎQ������ݒ�
| �@WSJT-X�́A�ȉ���(1)�A(2)���Q�Ƃ��Ē�����ΐݒ�ł��܂��B |
(1)�ݒ�̏ڍׂ̓��ʂȉ^�p��L���ɂ��� �@WW�f�W�^���R���e�X�g�̐ݒ���s���AOK���N���b�N���܂��B����ŁAWW�R���e�X�g���[�h�ɂȂ�܂����B���̃��[�h�ɂ���ƁA�R���e�X�g�E���O��ʂ��|�b�v�A�b�v����܂��B |
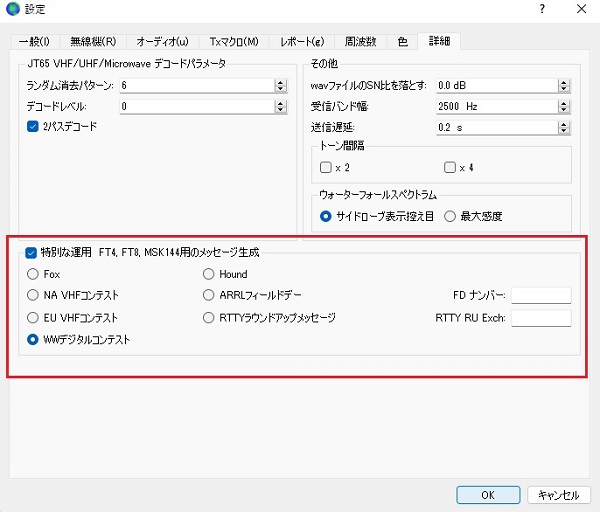 |
(2)��ʂɁuWW DIGI�v���\������܂� �@���̏�Ԃ�CQ WW XXXXX�̋ǂ��R�[������ƃR���e�X�g�i���o�[���O���b�h���P�[�^�[�ɂȂ�܂����B���g���́A�蓮�Ŗ����@�̎��g�����w����g���Ɉړ����܂����B�i�ԐF�\���j |
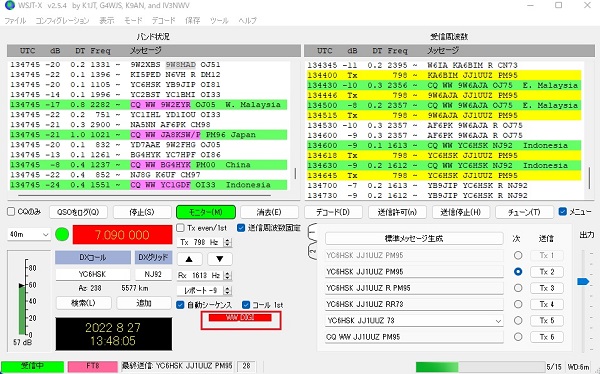 |
FT8�^�p�ō����g���o�Ă���Ǝw�E���܂���
| �@JTDX / WSJT-X�Őݒ�̖����@�̍��ڂŁA�X�v���b�g����ɂāuFake it�v��u�^���X�v���b�g�v�ɂ���Ή����ł��܂��B ���M���Ɏ��g�����V�t�g�����Ĕ{���M�����t�B���^�[�ɂ����ďo���Ȃ��悤�ɂ��܂��B���M���Ɏ��g�����ϓ�����̂͐���ł��B ������������g���o�����ɂ��݂܂����A3kHz���̂ǂ���I��ł��o�͂����肷��Ƃ̎��ł��B |
| (1)�����g(�{��) �@�����g(�{��) �����Ȃ苭��ɔ��˂���Ă���BALC�Ƃ��o�̖͂��ł͂���܂���BWSJT-X / JTDX�Ƃ��ɍ����g��h����i������܂��B |
 |
(2)JTDX�̑��ݒ� �@�ݒ�̖����@�̍��ڂŁuFake it�v�ݒ�ɂ���Ή����ł���悤�ł��B |
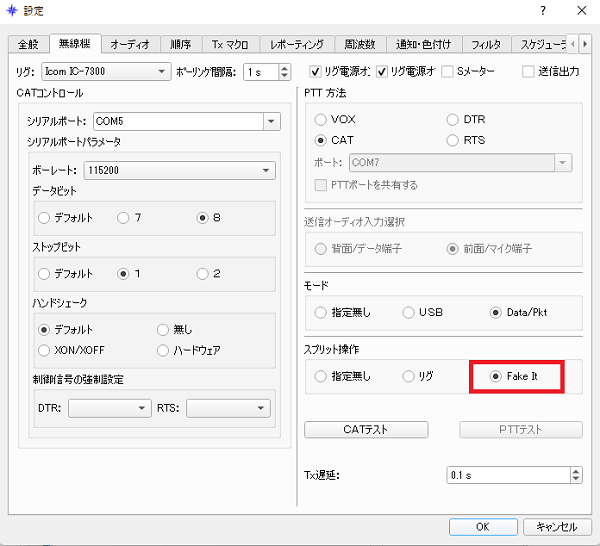 |
(3)WSJT-X�̑��ݒ� �@�ݒ�̖����@�̍��ڂŁu�^���X�v���b�g�v�ݒ�ɂ���Ή����ł���悤�ł��B |
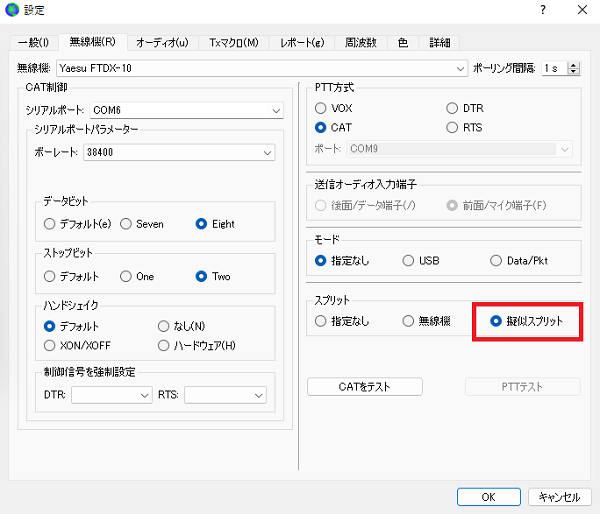 |
WSJT-X��JTDX�����̓��̋C���Ŏg��������
| �@Windows 10 Pro�ŁA�t�@�C���̃n�[�h�����N��WSJT-X��JTDX�����̓��̋C���Ŏg����������@�ł��B�g�p�����R�}���h�́Afsutil hardlink create �ɂȂ�܂��B �@�EWindows 10 Pro �o�[�W���� 21H1 �@�Efsutil hardlink create <newfilename> <existingfilename> �@�E���ȐӔC�Ŏ��s�����肢���܂��B |
| (1)�����̃X�^�[�g�i�E�B���h�E�{�^���j���E�N���b�N --> Windows PowerShell�i�Ǘ��ҁj���N���b�N���āAWindows PowerShell��ʂ�\������B |
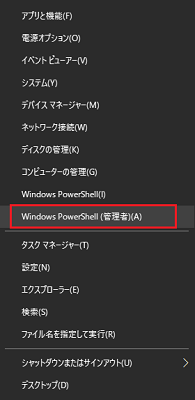 |
(2)WSJT-X�����C���Ŏg�p���Ă����̂ŁAWSJT-X��wsjtx_log.adi��wsjtx.log����JTDX�p��wsjtx_log.adi��wsjtx.log���n�[�h�����N�ō쐬����B #wsjtx_log.adi fsutil hardlink create C:\Users\xxxxxxxx\AppData\Local\JTDX\wsjtx_log.adi C:\Users\xxxxxxxx\AppData\Local\WSJT-X\wsjtx_log.adi #wsjtx.log fsutil hardlink create C:\Users\xxxxxxxx\AppData\Local\JTDX\wsjtx.log C:\Users\xxxxxxxx\AppData\Local\WSJT-X\wsjtx.log ���uxxxxxxxx�v�́A���[�U�[���ɂȂ�܂��B |
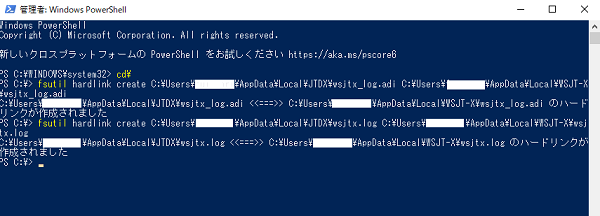 |
(3)JT_Linker��WSJT-X��JTDX���痼���ݒ肵�Ă���ꍇ�A�ǂ��炩�Ō�M���������2�����O���������܂��B���̂��߁AJTDX����̐ݒ���폜���܂����B |
IC-705 FT-8 WSJT-X�̐ݒ��
| �@IC-705��FT-8���^�p���邽�߂�WSJT-X�̐ݒ���ȉ��̏����Ŋm�F�o���܂����B �@�EIC-705�̃t�@�[���E�F�A�E�o�[�W�����́A1.20 �@�EWSJT-X�̃o�[�W�����́AV2.2.2 |
| (1)IC-705�́uSET�v->�u�O���[�q�v->�uCI-V->CI-V�A�h���X�v��I�����A88h�ɐݒ肷��B �@���Ȃ݂�CI-V�{�[���[�g�̐ݒ�͖����悤�ł��B |
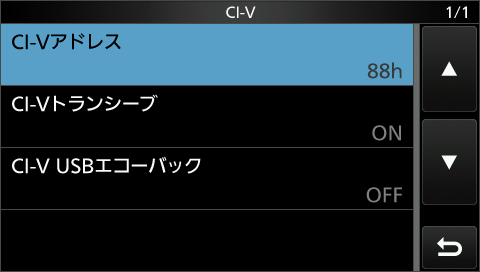 |
(2)WSJT-X�ŁuSettings�v���J���A�����@��IC-7100���w�肵�܂��B �@���̃o�[�W�����̖����@�ݒ�ɂ́AIC-705������܂���B �@�{�[���[�g�́A�����ł̐ݒ肪�L���ɂȂ�悤�ł��B �@�V���A���|�[�g��COMxx�́A�p�\�R���̃f�B�o�C�X�}�l�[�W���[�Ń|�[�g�ԍ����m�F���܂��B |
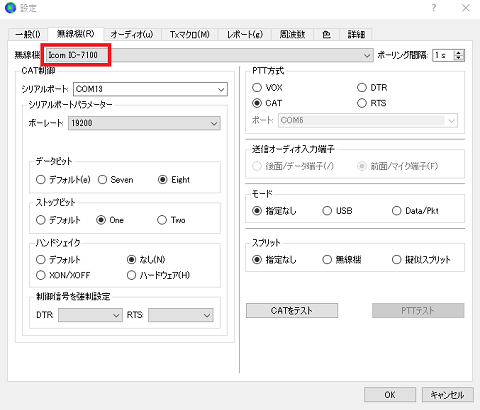 |
�I�����g����WSJT-X�ɒlj�����ɂ�
| 144MHz�A430MHz�A1200MHz��FT8���^�p����ɂ́AWSJT-X�ɑI��������g����lj�����K�v������܂��B |
| (1)WSJT-X�ŁuSettings�v���J���A�uFrequencies�v�^�u���N���b�N���A�ȉ��̂悤�ɃZ����I�����܂��B |
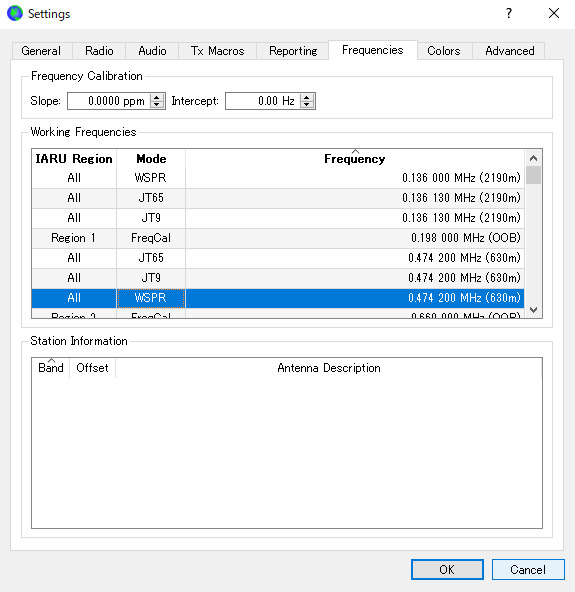 |
(2)�I�������Z����ʼnE�N���b�N����ƈȉ��̃E�B���h�E���\�������̂ŁA�uInsert�v��I�����܂��B |
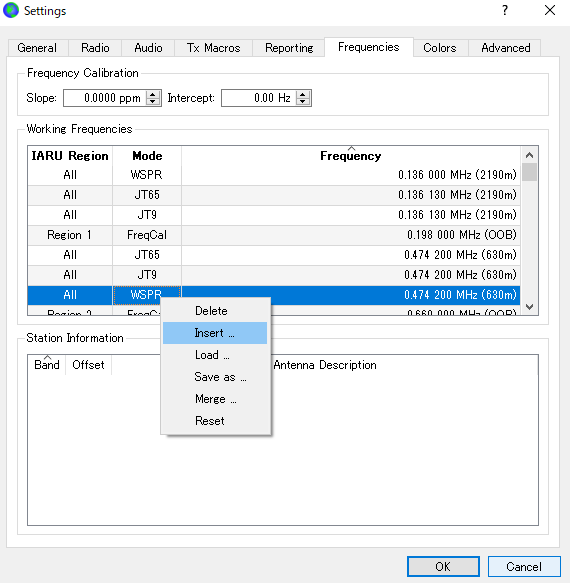 |
(3)�|�b�v�A�b�v�E�B���h�E���\�����ꂽ��A���g������͂��܂��B���g������͂��uOK�v���N���b�N���܂��B �@<�lj��������g��> �@1.9MHz�@�@ 1.909MHz�@�@�@�iFT8�@����) �@3.5MHz�@�@ 3.531MHz�@ �@�@ (�@�@ �V�@ ) �@7MHz �@�@�@7.041MHz�@ �@�@ (�@�@ �V�@ ) �@144MHz �@�@144.460MHz�@�@ (�@�@ �V�@ ) �@430MHz �@�@430.510MHz �@�@(�@�@ �V �@) �@1200MHz �@ 1296.60MHz �@�@(�@�@ �V �@) |
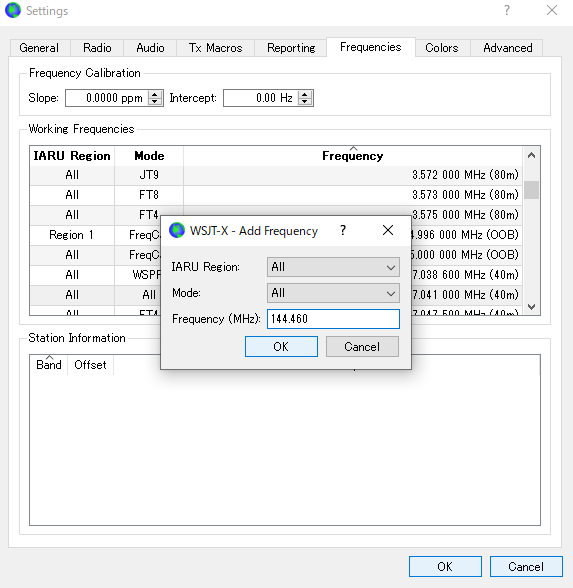 |
(4)�S�ē��͂��I��������uOK�v���N���b�N���āuSettings�v����Ċ����ł��B |
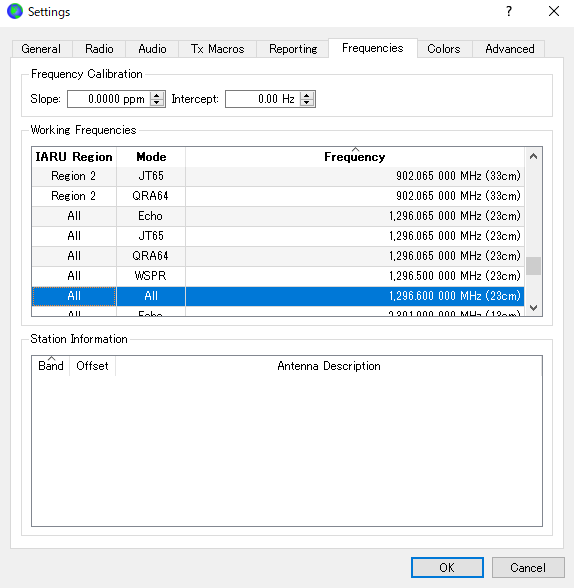 |
�Â������@��FT-8����M����ɂ�
| �@�p�\�R���ƈȉ��̃\�t�g���K�v�ƂȂ�܂����A�ЂƐ̑O�̖����@�ł�FT-8����M���邱�Ƃ��o���܂��B�m�C�Y�̒�����C�O�̃R�[���T�C�������X�ƕ\�������̂ŁA�����ƌ�M�������Ȃ�Ǝv���܂��B �P�DWSJT-X�\�t�g���_�E�����[�h���ăp�\�R���ɃC���X�g�[�����܂��B �Q�D�����@�̃w�b�h�z���[�q�i�����o�́j��PC�̉������͒[�q���I�[�f�B�I�P�[�u���Őڑ����܂��B �R�D�����@�̃��[�h��SSB (USB)���[�h�ɂ��Ď��g�������킹��Ǝ�M�f�[�^���f�R�[�h����p�\�R���̉�ʂɃR�[���T�C���Ȃǂ��\������܂��B�iCAT�ʐM���o���Ȃ��̂ŁA���g���͎蓮�ݒ�ƂȂ�܂��B�j |
| �i�P�jWSJT-X�\�t�g���_�E�����[�h���ăp�\�R���ɃC���X�g�[�����܂��B �@�@�@Windows�p���_�E�����[�h���ăp�\�R���ɃC���X�g�[�����܂��B �@�@�@�E32bit CPU : wsjtx-2.1.2-win32.exe �@�@�@�E64bit CPU : wsjtx-2.1.2-win64.exe |
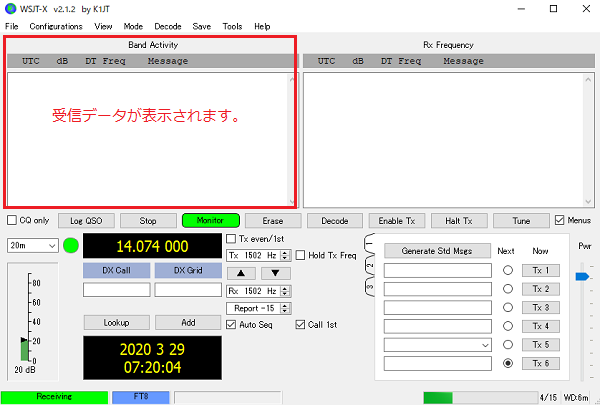 |
�i�Q�jMode��ύX���܂��B �@�@Mode�̃f�B�t�H���g�́AFT8�ɂȂ��Ă��܂���B���̂܂܂ł̓f�R�[�h�o���Ȃ��̂�FT8�ɕύX���܂��B �@�@��Setting�͐ݒ肵�Ȃ��Ă���M�͏o����Ǝv���܂��B�@�@�@ |
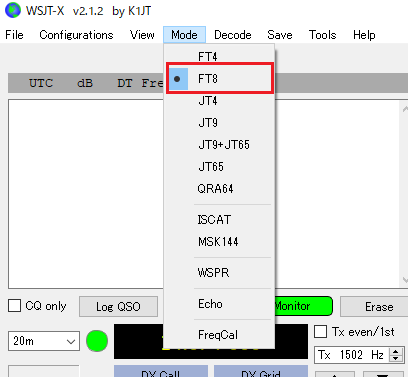 |
���m�[�g�p�\�R���̃}�C�N���疳���@�̃X�s�[�J�[�o�͉������Ă��f�R�[�h���Ă܂����B �@<FT8�̎�Ȏ��g��> �@3.5MHz 3.573MHz �@�@7MHz 7.074MHz �@10MHz 10.136MHz �@14MHz 14.074MHz �@18MHz 18.100MHz �@21MHz 21.074MHz �@24MHz 24.915MHz �@28MHz 18.074MHz �@50MHz 50.313MHz ����L�̕��@�Ŏ�M�ł���Ǝv���܂��B���������������B |
FT-817��FT-8���^�p����ɂ�
| �@FT-817��FT-8���^�p����ɂ́ASCU-17 (USB�C���^�[�t�F�[�X���j�b�g )��CT-62 (CAT�C���^�[�t�F�[�X�P�[�u��)���w������Ɣ�r�I�ȒP�Ɏ����\�ł��B������2���~���炢��p���|����܂��B��M�̂ݎ��{�������ꍇ�́A�����̃C���^�[�t�F�[�X�͕K�v����܂���BSCU-17�������YAESU�̏����O�̖����@�ł�FT-8�̉^�p���\�ɂȂ�Ǝv���܂��B�A�}�`���A�ł��̂ŁA���낢��ƃJ�b�g�A���h�g���C�ł���Ă݂܂��B �@�@�p�\�R����SCU-17 �́AUSB�P�[�u���Őڑ����܂��B�d��������USB�P�[�u���ŋ�������܂��B �@�ASCU-17 ��FT-817�́ADATA�R�l�N�^�[��ACC�R�l�N�^�[�o�R�Őڑ����܂��B �@�B���M�@�͉��������A�p�\�R������Ńf�[�^�ʐM���s���܂��B �@���^�p�ɂ́A�ύX�\�����K�v�ƂȂ�܂��B |
| (1)SCU-17 (USB�C���^�[�t�F�[�X���j�b�g )��FT-817�̏�ɒu���Ă݂܂����B �@SCU-17�́AFT-817�̔�����̃T�C�Y���ł��BSCU-17����́A�P�[�u����3�{�o�Ă��܂��B |
 |
�i�Q�j���zCOM�|�[�g�h���C�o�[�̃_�E�����[�h�ƃC���X�g�[�����s���܂��B �@�@�h���C�o�[�\�t�g�́A�t���}�j���A���ɂ���Web�T�C�g����_�E�����[�h���C���X�g�[�����܂��B�C���X�g�[��������AUSB�P�[�u�����p�\�R���ɐڑ����܂��B����ɃC���X�g�[������������ƈȉ��̂悤�ɉ���COM�|�[�g���\������܂��BCOM�|�[�g�̔ԍ��́A�C���X�g�[������p�\�R���ɂ���ĕς���Ă��܂��B�ȉ��̗�ł́ACOM4��COM5�ɃA�T�C������Ă��܂��B |
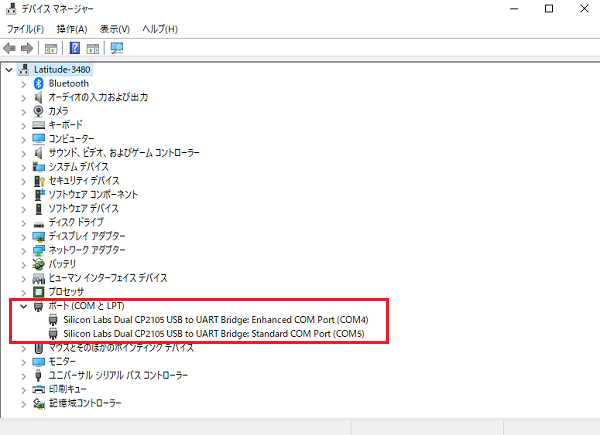 |
�i�R�j����Ƀh���C�o�[���C���X�g�[�������ƃX�s�[�J�[USB Audio CODEC���lj�����܂��B �@�@�@���M�p(Output)�Ɏg�p���܂��B |
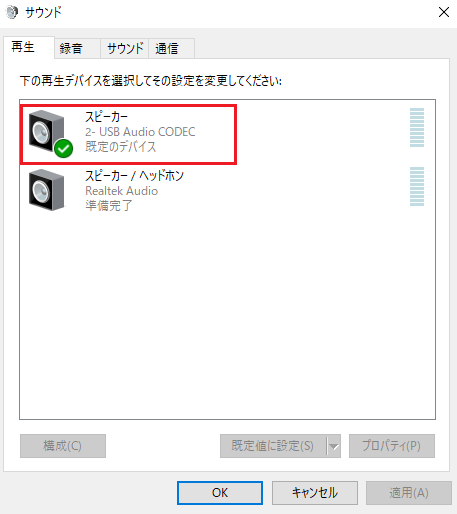 |
�i�S�j����Ƀh���C�o�[���C���X�g�[�������ƃ}�C�NUSB Audio CODEC���lj�����܂��B �@�@�@��M�p(Input)�Ɏg�p���܂��B |
 |
�i�T�jCAT�ʐM�̐ݒ���s���܂��BCAT�ʐM�ł́A���g���̈ړ���M���R���g���[�����܂��B �@�@�@<FT-817���̐ݒ�> �@�@�@�@�t�@���N�V����14 CAT RATE CAT�^�p���̒ʐM���x�̑I���@9600bps��I�����܂��B �@�@�@�@�f�B�t�H���g�́A4800bps�ƂȂ��Ă��܂��B �@�@�@�@4800bps��I������ꍇ�́A�p�\�R����4800�ɂ��܂��B �@�@�@�@�i4800bps�́A�ؑ֓��삪�x�������ł��B38400bps�́A���삪�s����Ȋ����ł��B�j �@�@�@�A�t�@���N�V����26 MODE DIG���[�h�̐ݒ�@USER-U��I�����܂��B �@�@�@�@�^�p���̃��[�h�́ADIG���[�h��I�����܂��B �@�@�@<�p�\�R�����̐ݒ�> �@�@�@�@Rig�́AFT-817��I�����܂��B �@�@�@�ASerial Port�́A�h���C�o�[�C���X�g�[�����̎Ⴂ�ԍ�COM4��I�����܂��B �@�@�@�BBaud Rate�́A9600��I�����܂��B �@�@�@�CData Bits�́A8bit��I�����܂��B �@�@�@�DStop Bits�́A2bit��I�����܂��B �@�@�@�EPTT Method�́ACAT��I�����܂��B �@�@���ڑ��e�X�g�́A�uTestCAT�v���N���b�N���܂��B�ēx�uTestCAT�v���N���b�N����Ɖ����B �@�@�@�uTestPTT�v���N���b�N���đ��M���[�h�ɂȂ��OK�ł��B �@�@�@�ēx�uTestPTT�v���N���b�N����Ɖ����B |
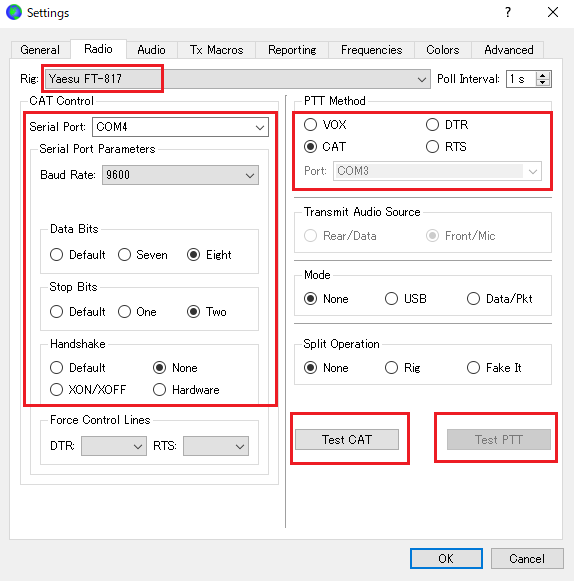 |
�i�U�jSoundcard�̐ݒ���s���܂��B �@�@��M�p(Input)����сA���M�p(Output)��USB Audio CODEC���w�肵�܂��B |
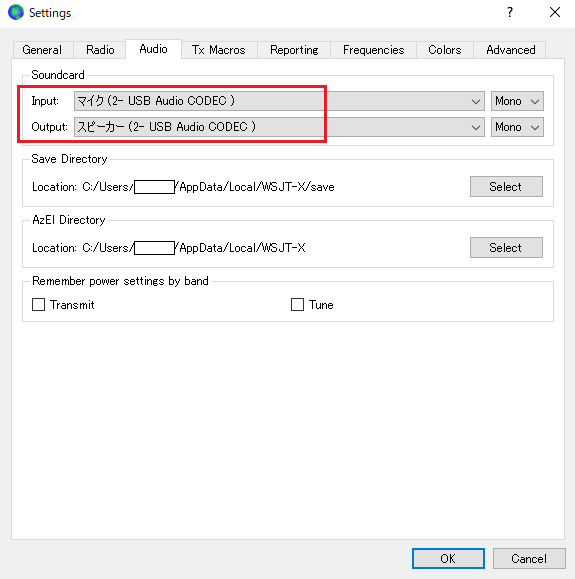 |
�i�V�jWSJT-X-2.2.2��FT-817�����삵�Ȃ��Ȃ����B �@�@�@���}�̂悤�ɖ����@�G���[�@Hamlib�G���[���\�������CAT�ʐM���G���[�ƂȂ����B |
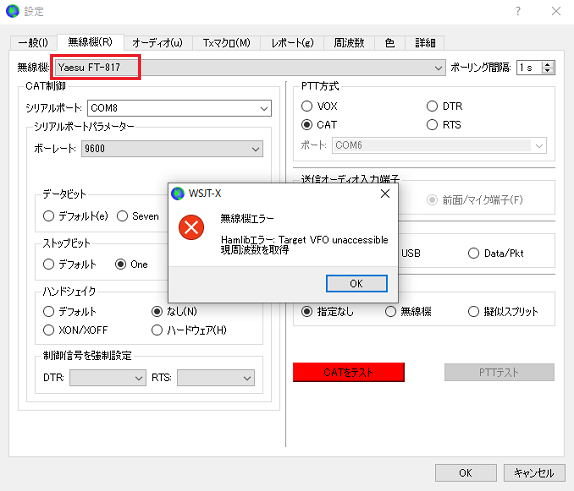 |
�E�h���C�o�[�\�t�g���폜���čăC���X�g�[�����Ă����삵�Ȃ��B �@�iCOMx�̔ԍ��͏オ���Ă����j �E�Â��o�[�W�����ɖ߂��Ɠ��삵���B �EWSJT-X-2.2.2�ł́A���}�̂悤�ɖ����@��FT-857�Ɏw�肷��Ɠ��삵���B |
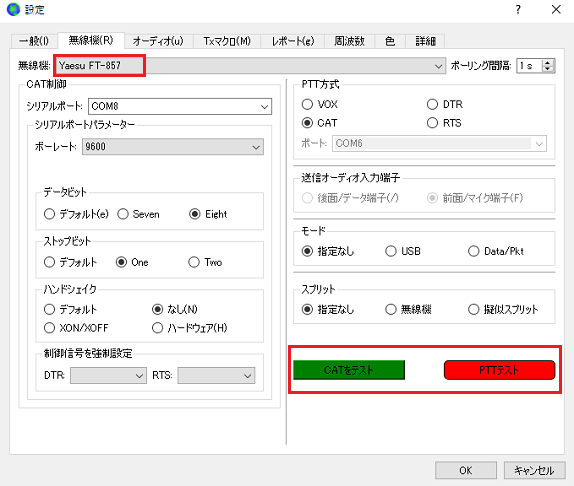 |
JTAlert��DXCC���Ǘ�����ɂ�
| �@DXCC Entities�́A�R�[���T�C�����Ă����Ă��S���͂킩��܂���B�����ŁA�R���s���[�^�[�ɖ���M��Entities�������Ă��炤�ƕ֗��ł��B�^�p���ɖ���M��DXCC Entities�����o����ƁA�R�[���T�C���̉��F�\���ƁuDX�v�̉����o�͂ł��m�点���܂��B�uDX�v������������A���F�\���̃R�[���T�C�����N���b�N����ADXCC Entities�������鎖�ɂȂ�܂��B���̂悤�ɂ���JTAlert��DXCC Entities���Ǘ����邱�Ƃ��o����Ǝv���܂��B |
| �i�P�jJTAlert��Settings����Manage Settings���N���b�N���܂��B �@Wanted�@DXCC��I�����āAWanted�����o�����ꍇ�̉����o�͂�ݒ肵�܂��B �@�@Default��_DX.wav��ݒ肵�܂��BTest���N���b�N����ƁuDX�v�Ɖ����o�͂���܂��B |
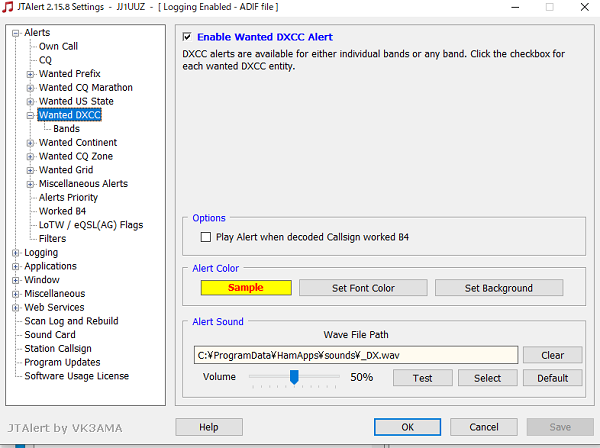 |
�i�Q�jAny Band�̐ݒ���s���B �@�e�o���h���ɂ��ݒ�ł��܂����A�ʓ|�Ȃ̂�Any Band�Őݒ肵�܂����B �@�@��U�A�S����DXCC Entities��Wanted�ֈړ����܂��B �@�A���łɌ�M����DXCC Entities��Not Wanted�ֈړ����܂��B |
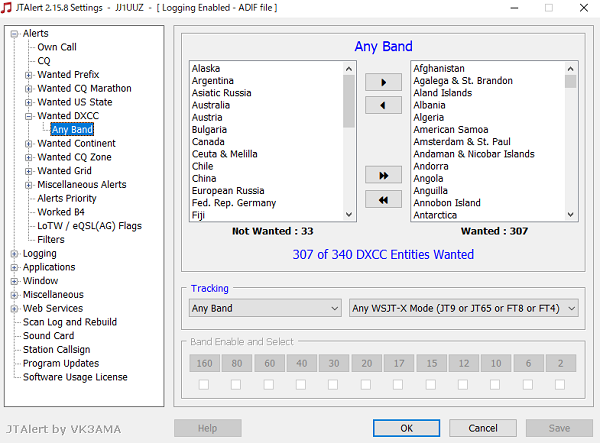 |
�i�R�j����M��DXCC Entities�ƌ�M�����������ꍇ �@JTAlert��Settings����Wanted DXCC���N���b�N���܂��B |
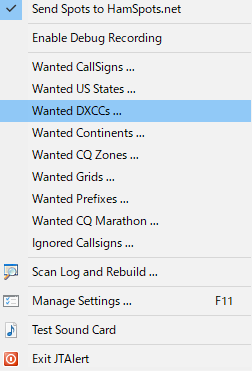 |
�i�S�j��M����DXCC Entities��Wanted����Not Wanted�ֈړ����܂��B �@��M�����玩���ňړ��ł��邩�킩��Ȃ��̂Ŏ蓮�ňړ����܂��B �@����Ō�M����DXCC Entities��33����34�ւP�����܂����B �@����MDXCC Entities�́A�܂�306������܂��B��͒����ł��ˁB |
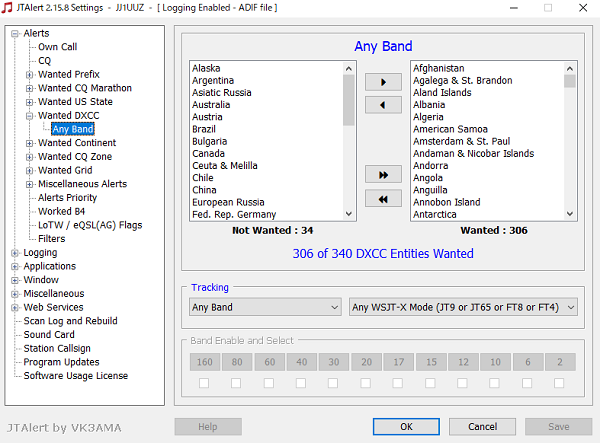 |
JTAlert��Station Callsign���ύX�ł��Ȃ�
| �@JTAlert���C���X�g�[���������̃R�[���T�C������ʂ̃R�[���T�C����Call��ύX���Ă�Station Callsign���ύX����Ȃ��BJTAlert�����ׂăA���C���X�g�[�����āA�ăC���X�g�[�����Ă��ω��������Ȃ������B |
- �Ώ����@
| �ȉ��̎菇��Station Callsign���ύX�ł��܂����B �i�P�jJTAlert���~����B �i�Q�jC:\Program Files (x86)\HamApps\JTAlert�̒��ɂ���uChangeStationCall.exe�v�����s���A�V�����R�[���T�C�����w�肷��B �i�R�jJTAlert���N������A����̃R�[���T�C���\�����ς�������Ƃ��m�F�ł��܂��B �i�S�j���삳���邽�߂ɂ́A�Đݒ肪�K�v�ł��B |
JTAlert�ʼn������o�͂���Ȃ�
| �@JTAlert�ADatabases�ASounds���C���X�g�[���������A�����o�͂���Ȃ��B�C���X�g�[�������\�t�g���A���C���X�g�[�����āA�ăC���X�g�[�����Ă��ω��������Ȃ������B |
- �Ώ����@
| �@Windows10�����������A���O�C�����[�U�[���p��\�L�ɕύX�����B���̌�A���ׂẴ\�t�g���C���X�g�[��������JTAlert�ʼn������o�͂����悤�ɂȂ����B�����͂悭������܂��AWindows10�̃��[�U�[���S�p����NG�ɂȂ�̂�������܂���B �@CQ�����m�����Ƃ��A�uCQ�v�Ɖ����o�͂�����ƕ�����₷���ł��ˁB�܂��A����ǂ��R�[�����ĉ���������ƃ`���C�����Œm�点���Ă����̂ŕ֗��ł��B |
IC-7300���̓��̓��x��������ɂ�
| �@USB�ϒ����̓��x����ݒ肵�܂��B �@ �����O��PC�̃T�E���h�ݒ�Łu�Đ��v���x����ݒ肵�Ă����܂��B �@���x�����グ������ƃI�[�f�B�I�i�K�Řc��ł��܂��\��������܂��B |
| �i�P�j�uMENU�v�{�^�����uSET�v���u�O���[�q�v���uUSB�ϒ����̓��x���v�Ɛi�݂܂��B |
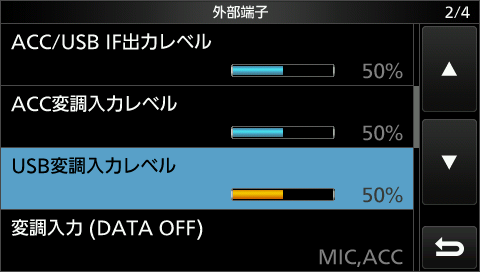 |
�i�Q�j�uUSB�ϒ����̓��x���v���^�b�v���܂��B �@�@�u+�v�u-�v���^�b�v����IC-7300�̕ϒ����̓��x�������܂��B |
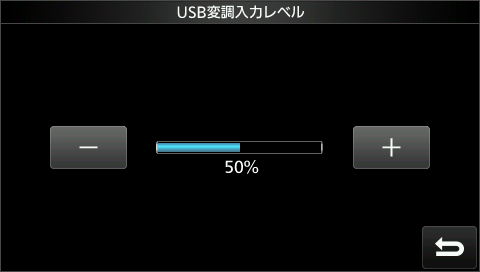 |
| USB�ϒ����̓��x����ω�������Ƒ��M�o�͂��ω����܂��B �{�̂́uMULTI�v�c�}�������āuRF POWER�v�̃��j���[���o���Ċm�F�ł��܂��B |
PC���̏o�̓��x��������ɂ�
| �@PC���̃T�E���h�̏o�̓��x�������܂��B |
| �i�P�j�u�R���g���[���p�l���v���u�T�E���h�v���J���܂��B �i�Q�j�X�s�[�J�[�v�́uUSB Audio CODEC�v�Ȃ��Ă��邱�Ƃ��m�F���܂��B �i�R�j�u�v���p�e�B�v���J���܂��B |
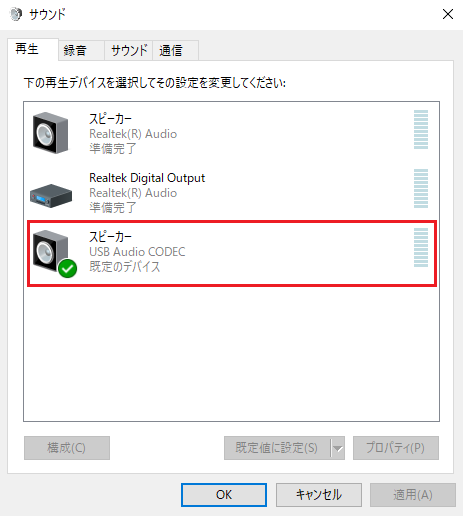 |
�i�S�j�u���x���v�^�u���J���܂��B �i�T�j�u�X�s�[�J�[�v�̃��x����K���Ȓl�ɒ������܂��B��ʂł́u50�v�ɐݒ肵�Ă���܂��B �@�@�@���x�����グ������ƃI�[�f�B�I�i�K�Řc��ł��܂����Ƃ�����̂Œ��ӂ��K�v�ł��B |
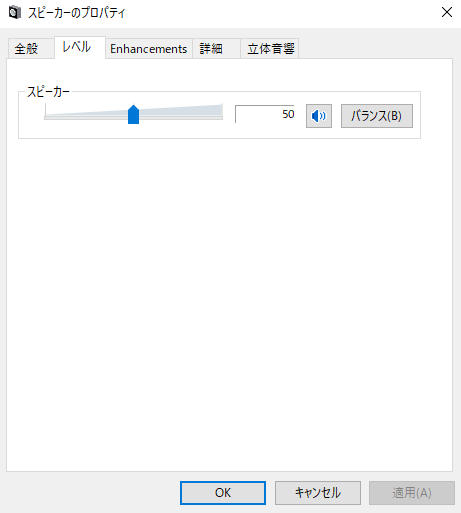 |
�p�\�R�����瑗�M����Ɖ�荞�݂Ń\�t�g������s�\�ƂȂ�
| �@���ۂɑ��M���Ă݂�Ɖ�荞�݂Ń\�t�g���_�E�����ē���s�\�ƂȂ鎖�ۂ��������܂����B |
| �P�E���}�́uTune�v���N���b�N����Ƒ��M��ԂɂȂ�܂��B �Q�D���}�́uPwr�v�ő��M���x��������ALC���U��Ȃ��悤�ɒ������܂��B �R�D�o���h��ς��Ċe�o���h���v���m�F���Ă݂�B |
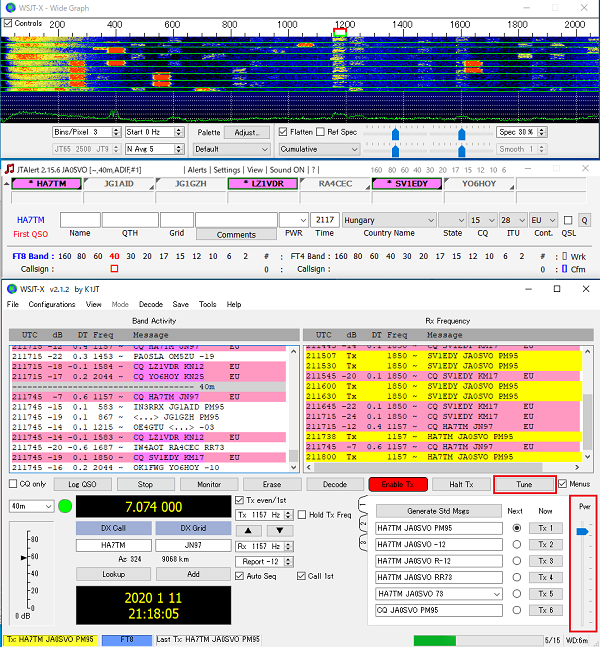 |
- �Ώ����@
| �@IC-7300�́A�t�F���C�g�R�A�t���AA-B�^�C�v��USB�P�[�u���Ɍ������邱�Ƃœ���s�\�ƂȂ邱�Ƃ͉����ł��܂����B IC-705�́A�t�F���C�g�R�A�t���Amicro-B�^�C�v��USB�P�[�u�����g�p���܂����B����ł��_���ȏꍇ�́A�p�b�`���R�A��t����A�����USB�P�[�u���ɃR�A�������t���ėl�q���݂�ȂǁE�E |
 |
�p�\�R���Ɩ����@�̐ڑ����m�F����ɂ�
| �P�DWSJT-X��Settings�́uRadio�v�ŁA�ڑ�������ł���A�uTest PTT�v���N���b�N�����IC-7300�����M��ԂɂȂ邱�Ƃ��m�F�ł��܂��B������x�uTest PTT�v���N���b�N�����IC-7300����M��Ԃɖ߂�܂��B |
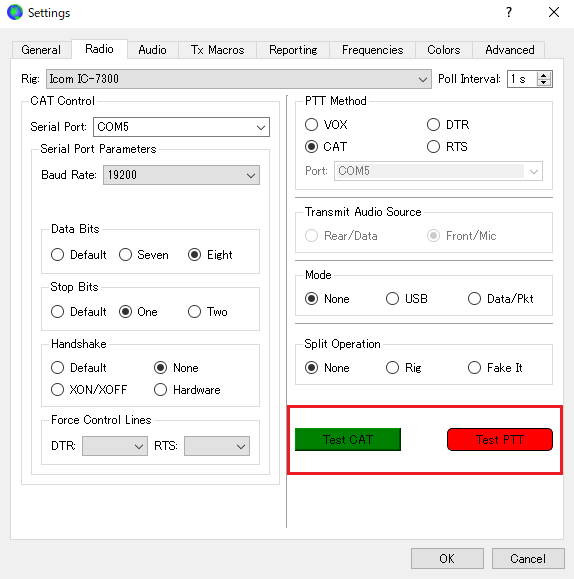 |
�p�\�R���Ɩ����@�̐ڑ��ŃG���[�ƂȂ�
�@
| �@USB�h���C�o�[������ɓ��삵�Ȃ��B |
| �P�DUSB�f�o�C�X���F������Ȃ��B |
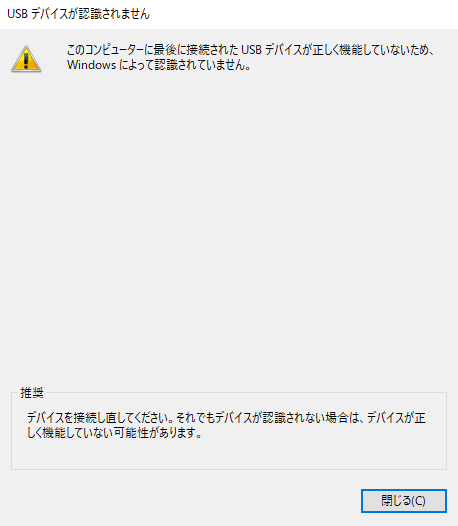 |
| �Q�DWSJT-X��Rig Control Error���\�������B |
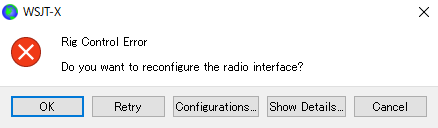 |
- �Ώ����@
| �P�D�p�\�R�����ċN�����ē�����m�F���Ă݂�B �Q�D�h���C�o�[����U�폜���čăC���X�g�[�����Ă݂�B |