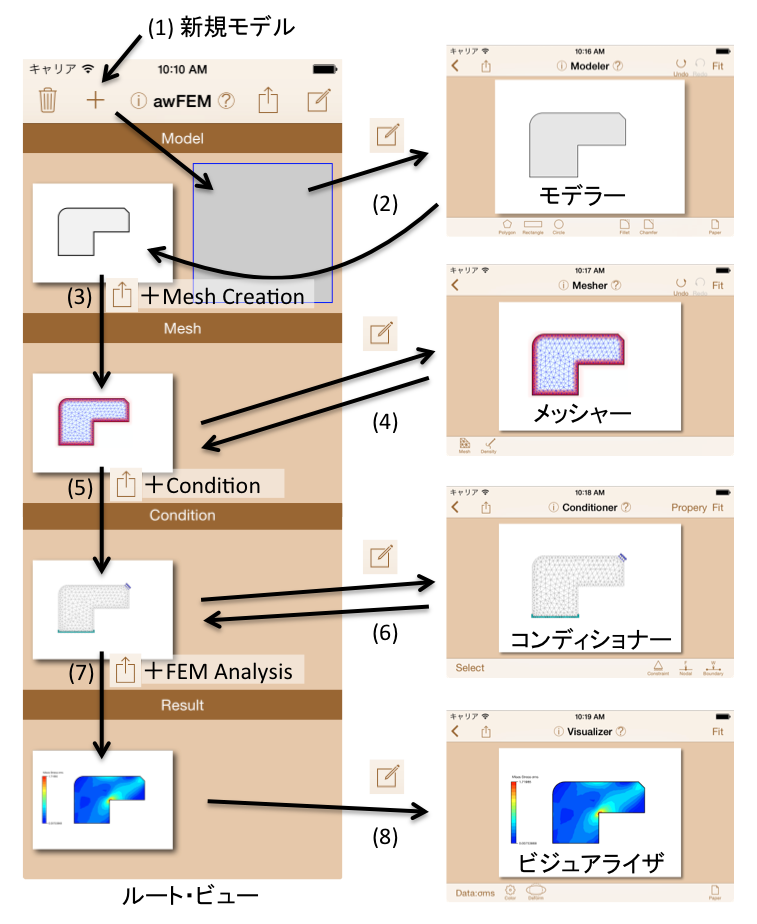
図 1 操作手順
前章で紹介した機能に対応した画面で本アプリは構成されています.
起動初期状態の画面(ルート・ビュー)はデータを管理します.
FEM解析では,形状データ,メッシュデータ,解析条件データ,解析結果データ の4つタイプのデータがあり,本アプリではこれらを合わせたドキュメントとして管理します. まず最初に形状データが入力され,次にこれを元に生成したメッシュデータが加算されます. さらに解析条件が付加され,FEM解析の実行後に解析結果データが付加されます.
ルート・ビューではそれぞれの段階のドキュメントを,
 をタップすることで,
上記に対応したモデラー,メッシャー,コンディショナー,ビシュアライザが起動します.
をタップすることで,
上記に対応したモデラー,メッシャー,コンディショナー,ビシュアライザが起動します.
具体的な処理手順の概要を図1に基づいて説明します. モデラーやメッシャーなどの各ステージ内での詳細については次章以降を参照して下さい.
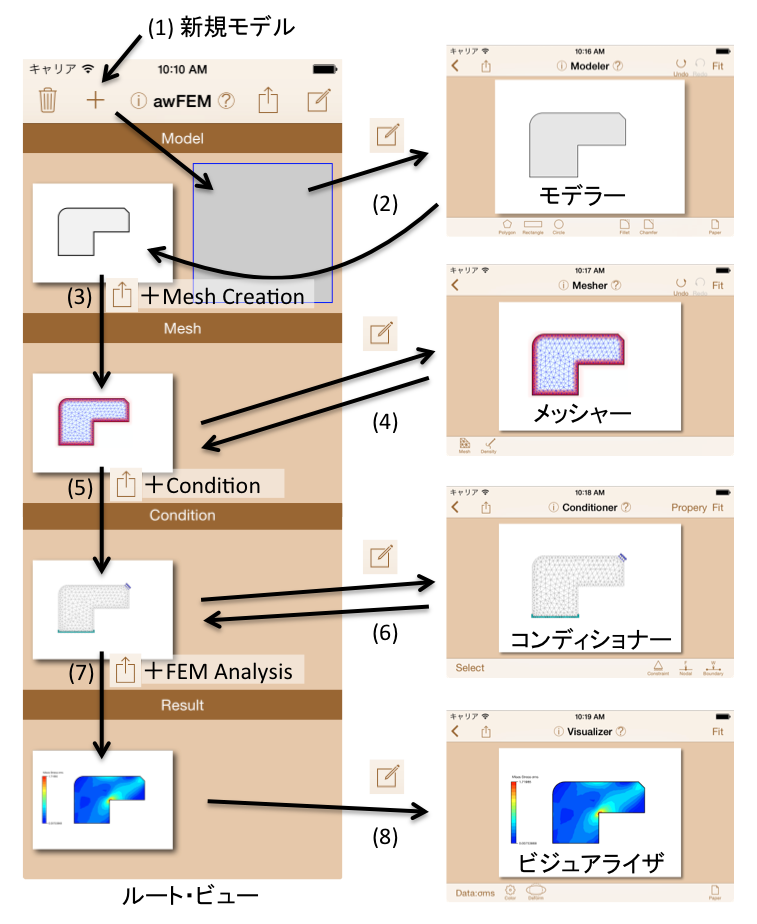
ルート・ビューの をタップすることで,新規に空のドキュメントを作成します.
空のドキュメントは灰色のアイコンとして Model 項目に置かれます.
をタップすることで,新規に空のドキュメントを作成します.
空のドキュメントは灰色のアイコンとして Model 項目に置かれます.
アイコンをダブルタップするか, をタップして,
モデラーを開き,モデル図形の入力・編集を行います.
をタップして,
モデラーを開き,モデル図形の入力・編集を行います.
なお,モデルとしては分離した部分のない1つの物体のみ解析できます. 穴は複数あってもかまいません.
図形が入力されたドキュメントに対して,そのアイコンを選択し,
 をタップし,
"Mesh Creation" を選択することで Mesh 項目へドキュメントをコピーします.
また,"Duplicate" を選択してドキュメントを複製することもできます.
をタップし,
"Mesh Creation" を選択することで Mesh 項目へドキュメントをコピーします.
また,"Duplicate" を選択してドキュメントを複製することもできます.
Mesh 項目のアイコンをダブルタップするか, をタップして
メッシャーを開きます.
をタップして
メッシャーを開きます.
メッシュ生成後,メッシャーを閉じます.
メッシュが付加されたドキュメントに対して をタップし "Condition" を選択して,
Condition 項目にドキュメントをコピーします.
をタップし "Condition" を選択して,
Condition 項目にドキュメントをコピーします.
Condition 項目のアイコンをダブルタップするか, をタップして
コンディショナーを開きます.
をタップして
コンディショナーを開きます.
境界条件,荷重条件,材料特性などを設定してコンディショナーを閉じます.
解析条件データが付加されたドキュメントに対して をタップすると "FEM Analysis" が選択可能です.
これを選択すると,FEM 解析が実行されます.
結果データが付加されたドキュメントは Result に保存されます.
をタップすると "FEM Analysis" が選択可能です.
これを選択すると,FEM 解析が実行されます.
結果データが付加されたドキュメントは Result に保存されます.
Result 項目のアイコンをダブルタップするか, をタップして
ビジュアライザを開きます.
をタップして
ビジュアライザを開きます.
解析結果の物理量(変位,ひずみ,応力)の分布や物体の変形状態が確認出来ます.
モデラー内での座標値や円の直径などの数値入力時には,計算機能付きのキーボードが開きます. 計算は括弧()が使用可能な式入力方式です. "=" で計算を実行し,"↵" で計算の実行と共に入力を終了します.