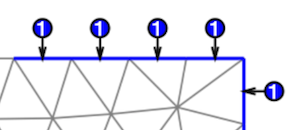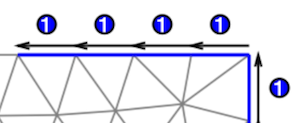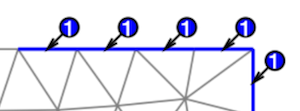は上記コマンドでこれから選択される節点・要素エッジに対して,
すでに選択されている節点・要素エッジに加える(+)か,
選択を解除する(-)かを指定します.
は上記コマンドでこれから選択される節点・要素エッジに対して,
すでに選択されている節点・要素エッジに加える(+)か,
選択を解除する(-)かを指定します.
コンディショナーではメッシュに対して拘束条件(Constraint Condition)と 荷重条件(Load Condition)を付加し,材料特性と解析種別(Property)を指定します. 拘束条件と荷重条件は選択(Select)コマンドで予め節点または要素エッジを選択しておき, それぞれのコマンド内で付加します.
本アプリでは,拘束条件と荷重条件はメッシュ境界(Boundary)上のみに設定することが出来ます. 荷重条件としては,節点に付加する集中荷重(Concentrated Load), メッシュ境界上の要素エッジに付加する分布荷重(Boundary Load)が設定出来ます.
※FEM 解析を実行するには X 方向と Y 方向それぞれに最低1カ所の拘束条件が必要です.
iPhone/iPod Touch の場合,Select アイコンをタップして選択コマンドをオープします. iPad の場合にはコンディショナーを開いた時点で選択コマンドの機能が下端のツールバーに表示されています.
本アプリではモデルの輪郭に対応したメッシュの境界(Boundary)上の節点(三角形の頂点)と要素エッジ(三角形の辺)のみ選択が可能です.
 で選択を開始します.各項目の機能は以下の通りです.
で選択を開始します.各項目の機能は以下の通りです.
 は上記コマンドでこれから選択される節点・要素エッジに対して,
すでに選択されている節点・要素エッジに加える(+)か,
選択を解除する(-)かを指定します.
は上記コマンドでこれから選択される節点・要素エッジに対して,
すでに選択されている節点・要素エッジに加える(+)か,
選択を解除する(-)かを指定します.
節点か,要素エッジかを指定して選択するとこは出来ません. 境界条件の種別により選択された節点・要素エッジのうち対応するものが選ばれます.
 で全ての選択が解除されます.
で全ての選択が解除されます.
予め節点を選択しておきます.
 で拘束条件リストをオープンします.
で拘束条件リストをオープンします.
 で選択されている節点に対して拘束条件が付加されます.
その際,選択されている要素エッジは無視されます.
図 6.1 のように拘束条件が付加された節点には拘束条件番号が表示されます.
で選択されている節点に対して拘束条件が付加されます.
その際,選択されている要素エッジは無視されます.
図 6.1 のように拘束条件が付加された節点には拘束条件番号が表示されます.
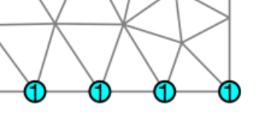
拘束条件リストの各欄の左の番号は拘束条件番号で, ΔX および ΔY で X,Y 方向の強制変位の値を指定します. 空欄にすると FREE と表示されます. これは,拘束条件をその方向のみ解除することを意味します.
予め節点を選択しておきます.
 で集中(節点)荷重条件リストをオープンします.
で集中(節点)荷重条件リストをオープンします.
 で選択されている節点に対して集中荷重が付加されます.
その際,選択されている要素エッジは無視されます.
で選択されている節点に対して集中荷重が付加されます.
その際,選択されている要素エッジは無視されます.
集中荷重リストの各欄の左の番号は集中荷重番号です. fx および fy で X,Y 方向の荷重の値を指定します.
図 6.2 のように集中荷重が付加された節点には集中荷重番号が表示されます. 矢印の向きは節点に加わる荷重の向きを表しています.
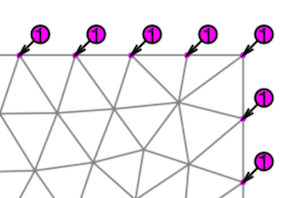
予め要素エッジを選択しておきます.
 で分布荷重条件リストをオープンします.
で分布荷重条件リストをオープンします.
 で選択されている要素エッジに対して分布荷重が付加されます.
その際,選択されている節点は無視されます.
で選択されている要素エッジに対して分布荷重が付加されます.
その際,選択されている節点は無視されます.
分布荷重リストの各欄の左の番号は分布荷重番号です.
 で荷重タイプを選択します.
意味は下記の通りです.
で荷重タイプを選択します.
意味は下記の通りです.
分布荷重の値を指定する欄は,荷重タイプによってかわります. Pressure または Shear が選択されている場合, 荷重の値を w 欄で指定します. Vector が選択されている場合には Px および Py で指定します.
荷重は単位長さあたりの値で指定します. これに材料の厚さを掛けて使用されます.
図 6.3 のように分布荷重が付加された要素エッジには分布荷重番号が表示されます. また,荷重タイプによってベクトルの表記が変化します.