![]()
UO以外の連絡手段として、IRCを使用することをお勧めします
たとえば、単独で辺境の地で死亡した場合など、周りに誰もいない時の回収は困難を極めます
そんなときにIRC上にギルメンがいれば、きっと回収を手伝ってくれるでしょう・・・?w
ここでは、割と使いやすい『CHOCOA』の導入に関しての説明をいたします
1.CHOCOAのダウンロード
下記のURLからダウンロードしてください
とりあえず、デスクトップでも、マイコンピューターでもかまいません
http://jp.fujitsu.com/
サポート情報のダウンロード → フリーソフト、シェアウェア、体験版 → チャットのCHOCOA
から、ダウンロードしてください
2.インストールと設定
①CHOCOAのインストール
ダウンロードしたファイルをダブルクリックしてください
そうすると、
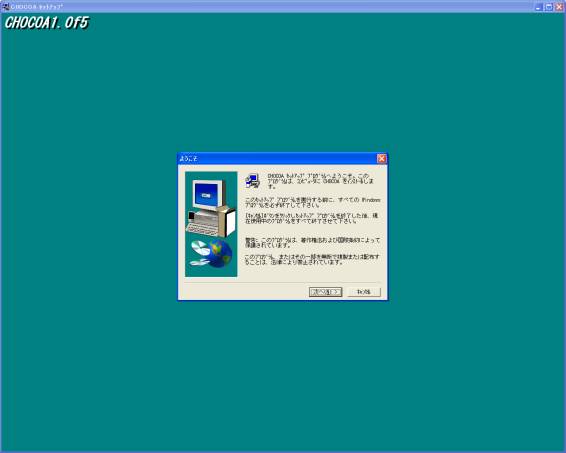
こんな画面がでます
ライセンス契約→インストール先の確認が出てきます
次に進んでください
そうすると、
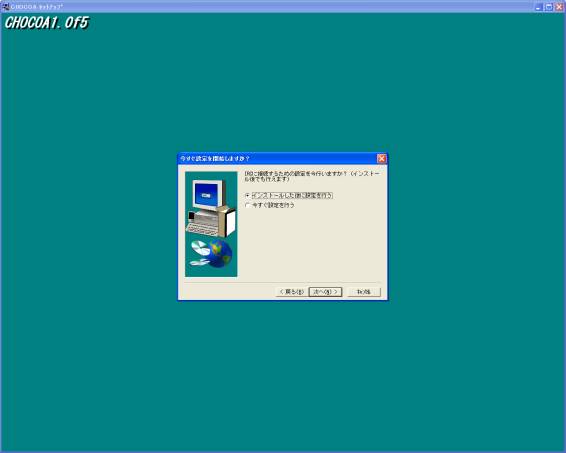
設定をどうするかと聞いてきます
インストール完了後に設定するので、

この状態で次に進んでください
後は、どんどん次に進んでくださいね
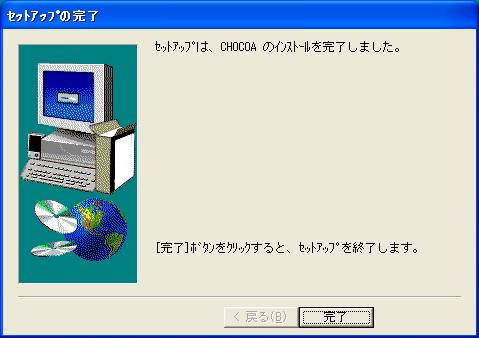
ここまでできたら、完了です
お疲れ様です
ささ、次は設定を行いますよ
②CHOCOAの設定
インストール完了したら、デスクトップ上のアイコンをダブルクリックしてください
そうすると、
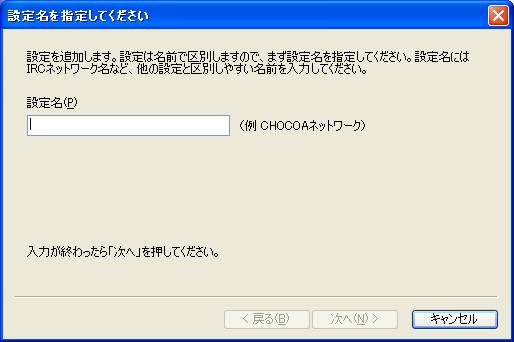
こんな画面がでます
なんでも良いんですが、ここでは
#A#
としましょう
だって、ギルド連絡用なのですから・・・
次に進むと、こんな画面です
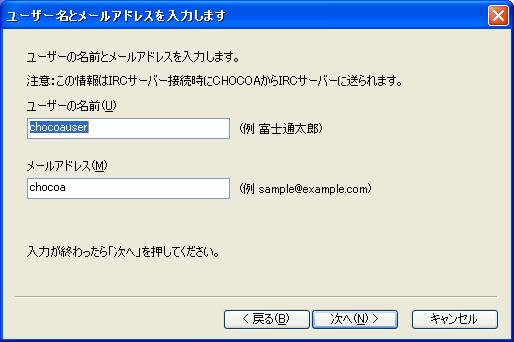
ユーザー名ですが、お好きにどうぞ
メールアドレスですが、プロバメール又はフリーメールのいずれかを必ず書いてください
ちなみに、私はプロバメールです
次は、サーバーとポートの設定です
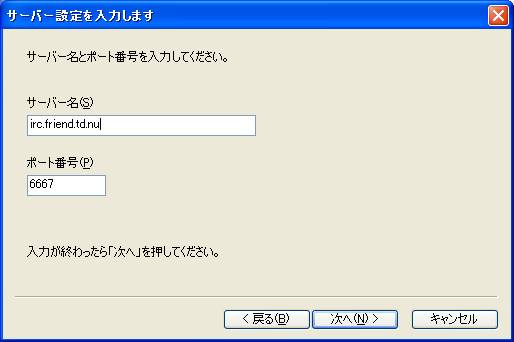
サーバー名ですが、次の通りです
irc.friend.td.nu
ポート番号は、そのままで良いです
慣れてきたら変えても良いですが、無難にそのままにしときましょう
サーバー名は間違えないでくださいね
次は、ニックネームの設定です
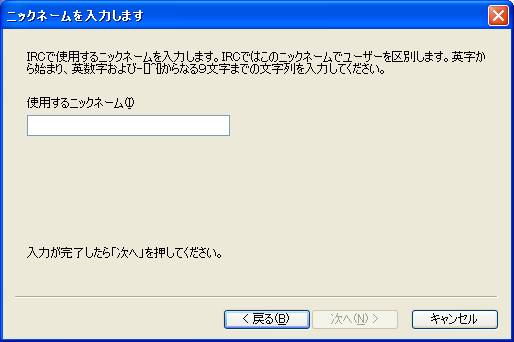
ニックネームは、キャラ名と同じにしましょう
じゃないと、誰が来たのか分からないです・・・
基本的に、ユニークなので同じ名前の人は存在できません
が、そんなことは知ったことではありません
まずは、キャラ名を入れてください
ログインすれば分かりますが、同じ名前が存在した場合は、
ニックネームの最後に数字がつくようになっています
ニックネームの設定後、こんなことを聞かれます
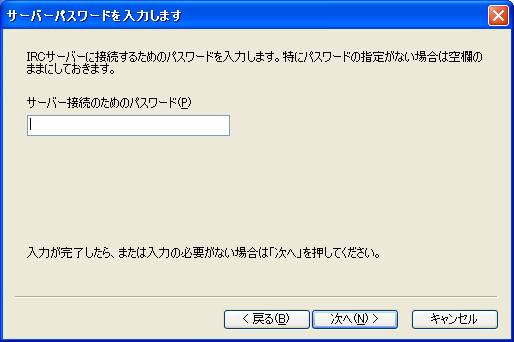
設定は不要ですから、先に進みましょう
次に、自動Joinするチャンネル名を聞かれます
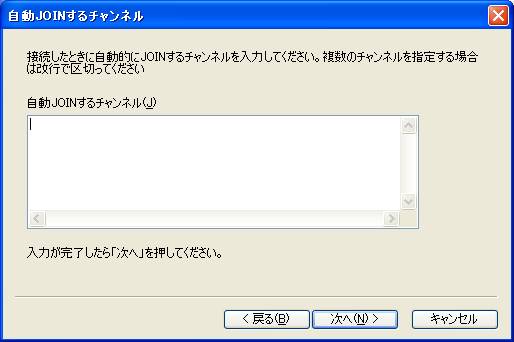
ここは、直接入力ができるので、次のように入力してください
#くずてん
#は半角です
後はひらがなですね
チャンネル名は重要です
ここを間違えると、変なところに行くか、勝手にチャンネルを作ってしまいます
お間違えのなきよう・・・
次でラストです
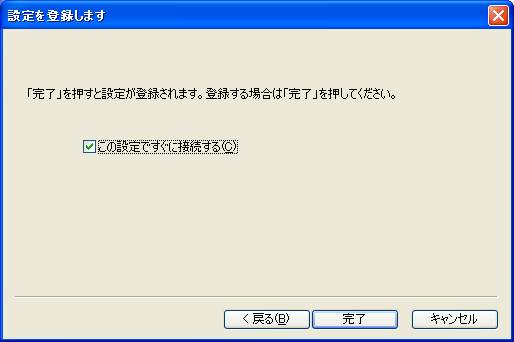
そう、ここで完了ボタンを押せば、ギルド#A#のIRCに入れます
後は、ギルメンを会話を楽しんでください
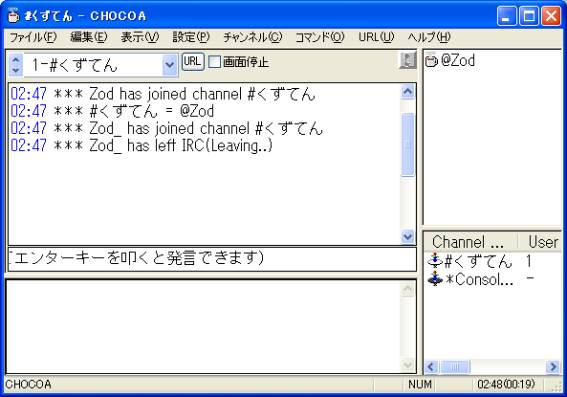
ちなみに、左上の窓で会話は行われています
その下の「エンターキーを叩く・・・」という部分で発言を入力してくださいね
右上はIRC上にいるメンバーです
とりあえず、これで設定は終了です
後は、いろいろいじってみてください
でわでわ