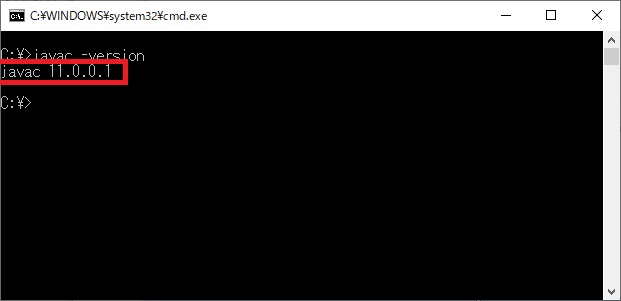OpenJDK 11 インストール手順
OpenJDK 11のインストール手順です。
Windows10 Proで確認しました。
OpenJDKサイトからダウンロード&解凍
以下のHPにアクセスします。
https://jdk.java.net/archive/
左側の「Java SE11」をクリック、右側の「Windows 11/x64 Java Development Kit」をクリックしOpenJDK 11をダウンロードします。
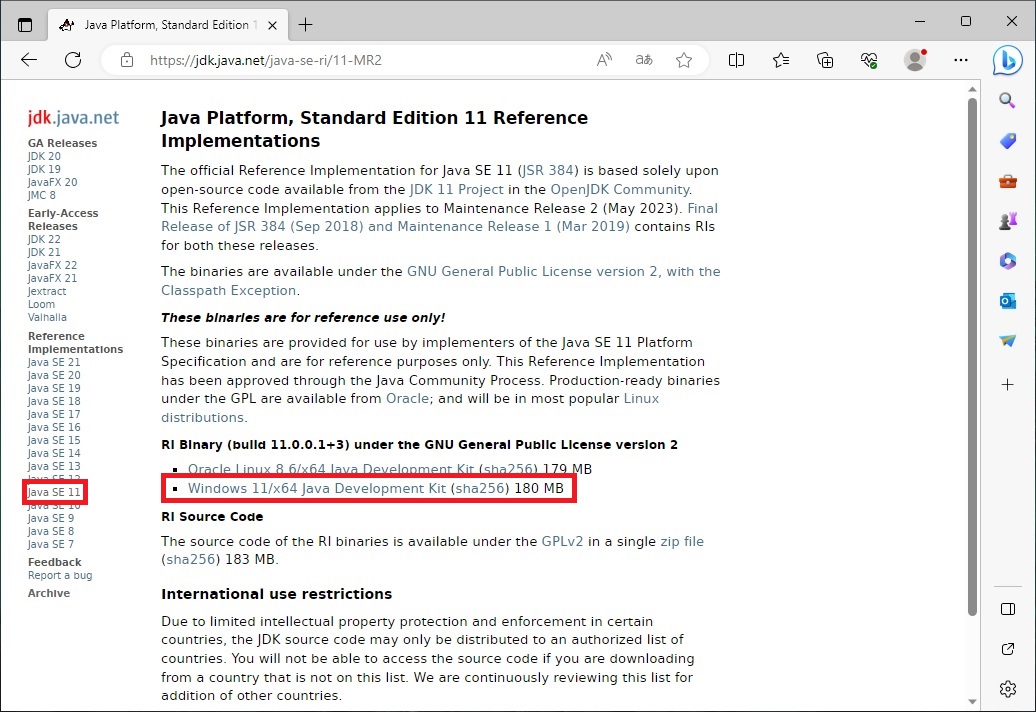
ダウンロードしたzipファイルをダブルクリックし、任意のフォルダに解凍します。
今回は「C:\Program Files\Java」に解凍しました。
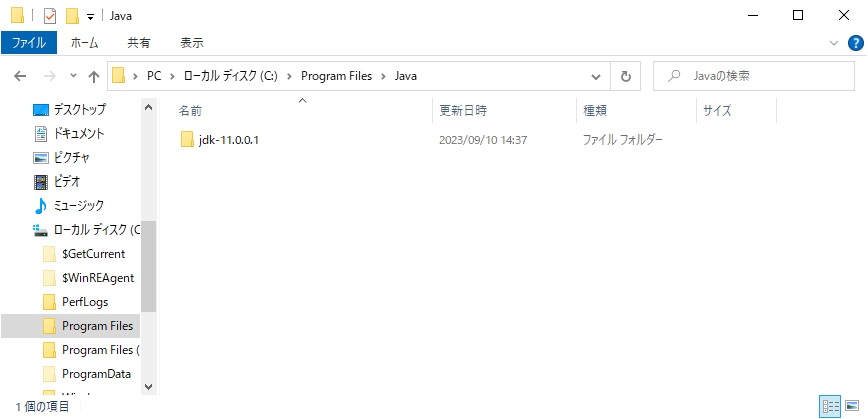
環境変数(PATH,JAVA_HOME)の設定
エクスプローラーの「PC」を右クリックし「プロパティ」を選択します。
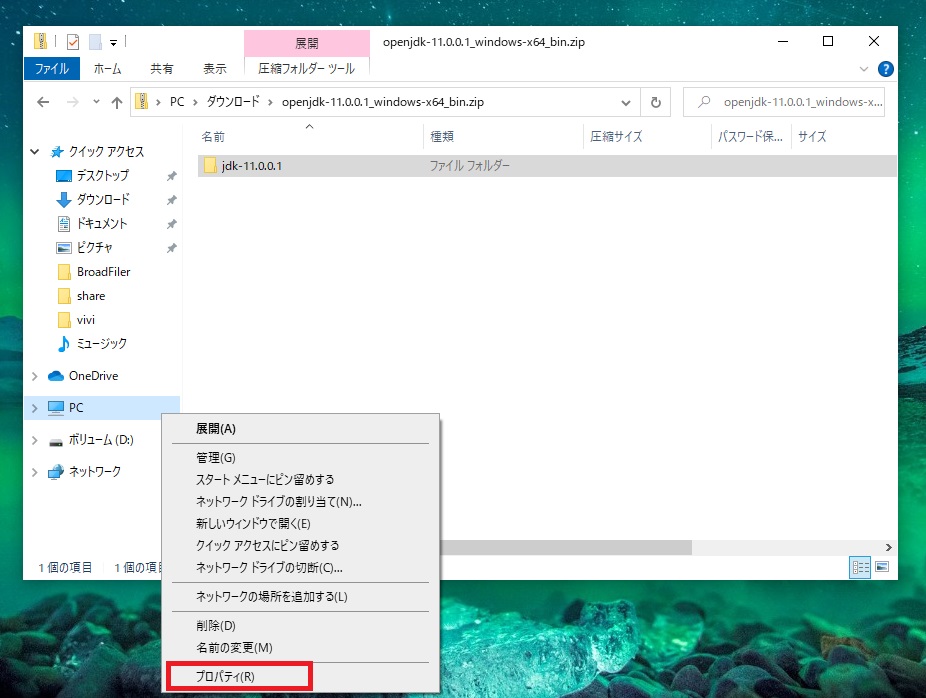
「システムの詳細設定」をクリックします。
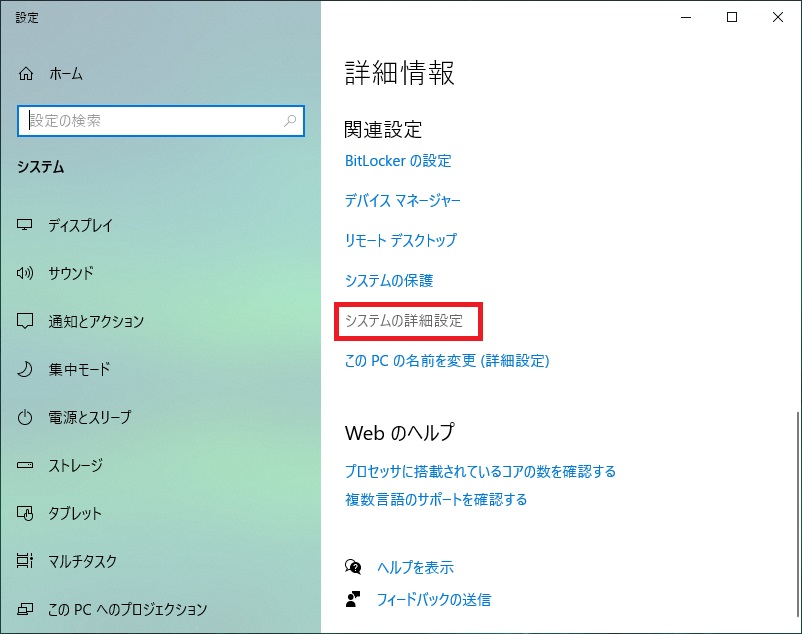
「詳細設定」タブの「環境変数」ボタンを押下します。
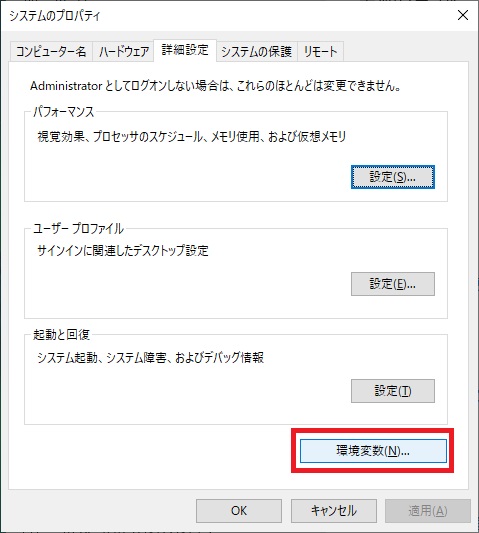
システム環境変数の「Path」を選択し「編集」ボタンを押下します。
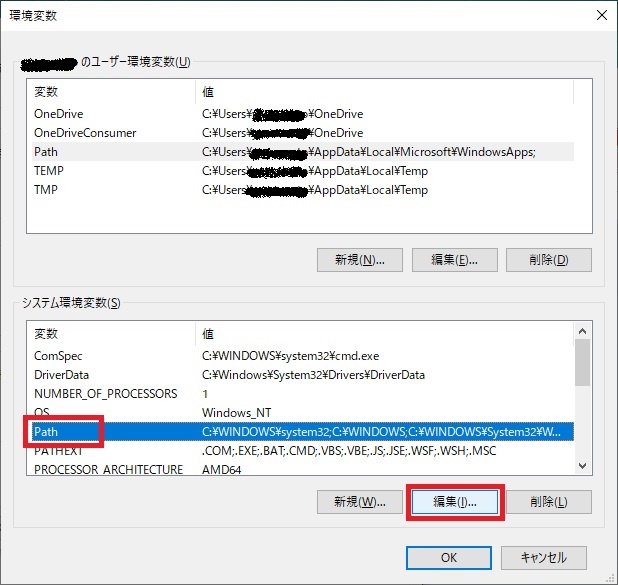
「新規」ボタンを押下します。
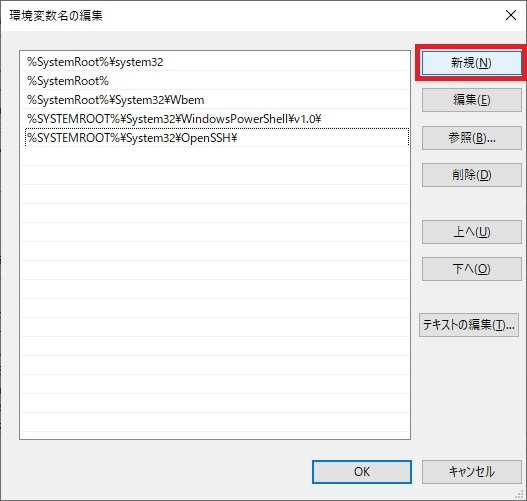
値にコピーしたフォルダ配下のbinへのパスを入力します。
今回の値は以下になります。
「C:\Program Files\Java\jdk-11.0.0.1\bin」
その後「OK」ボタンを押下します。
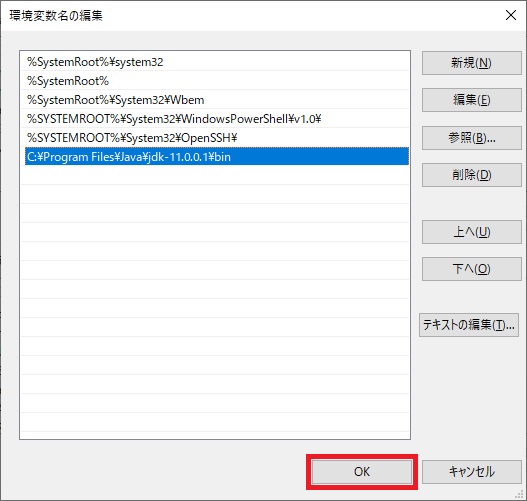
「新規」ボタンを押下します。
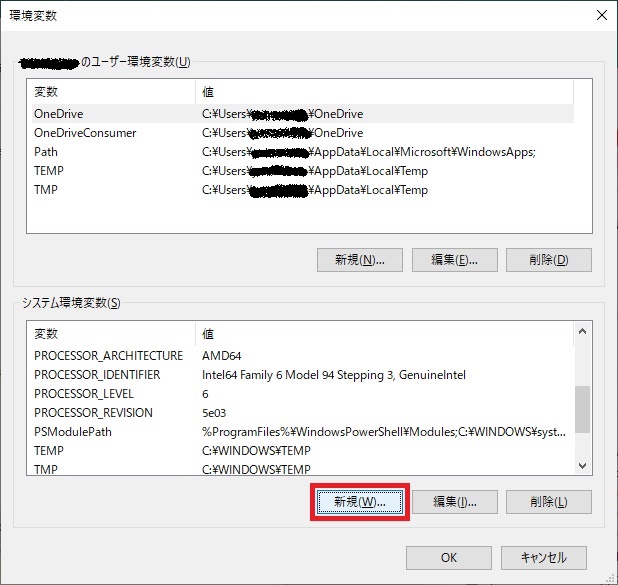
新しいシステム変数を登録します。
変数名、変数値に以下の値を入力します。
変数名:JAVA_HOME
変数値:C:\Program Files\Java\jdk-11.0.0.1
変数値には、JDKを解凍しコピーしたフォルダを指定します。
その後「OK」ボタンを押下します。
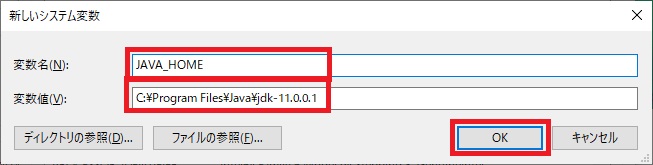
「OK」ボタンを押下します。
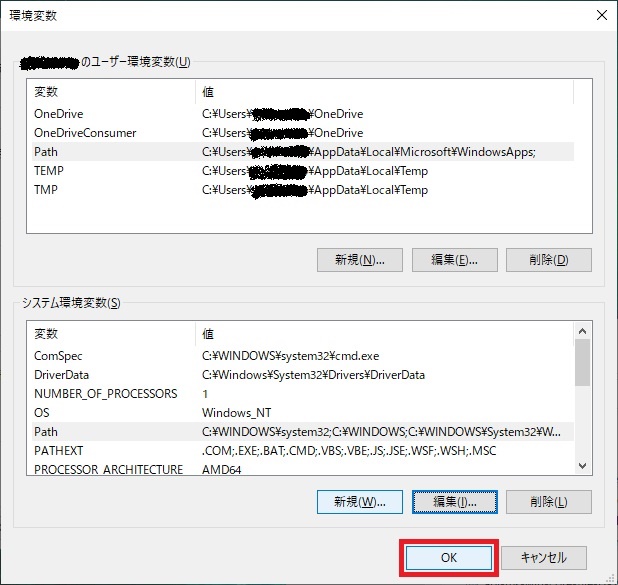
これで環境変数の設定は完了です。
動作確認のため、コマンドプロンプトを起動し、以下のコマンドを入力し「Enter」キーを押下します。
javac -version
javac バージョン番号が表示されればインストールは完了です。